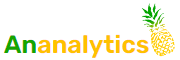Jeśli masz bloga na WordPressie
Mając stronę typowo blogową (bez sklepu oraz bez świadczenia usług) wystarczy Ci podstawowa konfiguracja Google Analytics 4, czyli zainstalowanie kodu oraz włączenie pomiaru zaawansowanego. Dzięki temu:
- dowiesz się ile osób odwiedza Twoją stronę,
- jakie strony odwiedzają najczęściej,
- ile czasu na nich spędzają,
- skąd się pojawiają, czyli źródła ruchu,
- przepływ użytkowników, czyli jak się poruszają po stronie,
- co robią (pomiar zaawansowany pozwala na mierzenie przewijania strony, kliknięć w linki wychodzące, wyszukiwań w witrynie, interakcji z wideo, formularzem oraz pobierania plików)
Jak najprościej zainstalować Google Analytics 4 dzięki wtyczce?
Zainstaluj wtyczkę Site Kit od Google, a ona właściwie przeprowadzi Cię przez cały proces. Najlepiej, aby mail, którym logujesz się do WordPressa był od Googla, czyli Gmail. Dzięki temu wtyczka będzie wiedziała, że masz uprawnienia zarówno do działania na stronie, jak i Analyticsie.
Jeśli nie masz jeszcze konta Google Analytics, to nic – wejdź na https://analytics.google.com/ a następnie zaloguj się swoim kontem gmailowym. Następnie musisz założyć konto, więc kliknij przycisk „Rozpocznij pomiary„. Na ostatnim kroku, czyli „Zbieranie danych” wybieramy „Sieć” (czyli nasza strona internetowa), uzupełniamy wszystkie informacje oraz zgody i klikamy „Utwórz strumień”. Strumień to źródło danych spływających do Analyticsa, najczęściej jest tylko jedno, czyli nasza strona internetowa.
Mamy strumień, więc teraz trzeba go połączyć z naszą stroną, żeby wiedział skąd ma pobierać dane. W prawym górnym rogu mamy identyfikator pomiaru. Teraz trzeba połączyć nasz kod ze stroną. Tutaj zazwyczaj albo pojawi się instrukcja na stronie Analyticsa, czyli: Instalowanie za pomocą kreatora witryn lub platformy CMS (gdy już mamy zainstalowanego Site Kit) albo Site Kit pomoże nam się połączyć ze stroną za pomocą naszego maila, (gdy instalowaliśmy go po założeniu konta dla Analyticsa.)
Dodawanie Analyticsa do naszej strony nigdy nie było prostsze!
Parę ustawień, które warto zmienić
To są ustawienia dodatkowe, nie musisz ich zmieniać, ale część z nich może poprawić jakość danych lub wydłużyć czas, w którym będą dostępne
Przechowywanie danych o zdarzeniach
GA4 -> Administracja -> Ustawienia danych -> Przechowywanie danych -> 14 miesięcy
To ustawienie jest szczególnie ważne, gdy interesują Cię dane o użytkownikach w dłuższym okresie niż domyślny 2 miesiące.
Analityczne pliki cookie
GA4 -> Administracja -> Strumienie danych -> Skonfiguruj ustawienia tagów -> Pokaż wszystko -> Zastąp ustawienia plików cookie
Teoretycznie powinno być 24 miesiące (szczególnie, jeśli tworzyliście usługę niedawno), jednak nie na każdym koncie tak jest. Warto to skontrolować i ustawić na 24 lub nawet 25 miesięcy (a co!).
Sesje z zaangażowaniem
GA4 -> Administracja -> Strumienie danych -> Skonfiguruj ustawienia tagów -> Pokaż wszystko -> Dostosuj czas trwania sesji
Możesz zmienić zarówno czas trwania sesji (może się przydać, jeśli typowy czas użytkownika na Twojej stronie jest dłuższy niż 30 min), jak i ustawienia sesji z zaangażowaniem (np. na 30 sekund).
Ignoruj duplikaty włączone
GA4 -> Administracja -> Strumienie danych -> Skonfiguruj ustawienia tagów -> Administracja (na górze) -> Zarządzaj tagiem Google -> (na samym dole) zaznacz Ignoruj zduplikowane wystąpienia konfiguracji na stronie
Też teoretycznie powinno być włączone, ale zdarzały się konta (np. dawno zakładane), które miały wyłączoną tę opcję. Warto ją włączyć, bo duplikacja danych w Analyticsie to zawsze był jeden z najczęściej występujących problemów. W dodatku był to problem krytyczny, bo niemal wszystkie zduplikowane dane były po prostu do kosza.
Nie wiem na ile ta opcja pozwoli uchronić się przed tym błędem, ale warto ją włączyć.
Zbieranie danych przez Google Signals
Tutaj najpierw dostosuj politykę prywatności oraz cookies do wymagań prawa. To ustawienie pozwoli ulepszyć śledzenie Twoich odbiorców zgodnie z RODO. Bazuje ono na informacjach od zalogowanych użytkowników. Dzięki temu zdarzenia są przypisywane do użytkowników z większą skutecznością, niezależnie od tego czy przeskakują z mobile na desktop czy nie.
GA4 -> Administracja -> Ustawienia danych -> Zbieranie danych
Po dostosowaniu polityki prywatności możesz włączyć wszystko i kliknąć zgody 🙂
Połączenie z Google Search Console
Dzięki temu będziesz wiedzieć jak pozycjonują się Twoje treści, a to pomoże Ci optymalizować stronę pod SEO. Skorzystaj z wtyczki Site Kit, aby zainstalować kod Google Search Console na Twojej stronie, a następnie połącz usługę w Google Analytics:
GA4 -> Administracja -> Search Console (pod Połączone usługi)
Jeśli masz stronę z usługami
Polecam w takim razie wykonać wszystkie kroki, które są dla strony blogowej z jednym wyjątkiem oraz dodatkowymi krokami. Najpierw zajmijmy się wyjątkiem:
Zainstaluj Site Kit, ale korzystaj z Google Tag Managera
Dla stron biznesowych warto poświęcić dodatkową chwilę i zainstalować wszystko przez Google Tag Managera. To narzędzie, przez które możemy zarówno wpiąć Pixela Facebooka, kod HotJara, Linkedina, jak i wszystkie inne kody śledzące, włącznie z Analyticsem. Do tego z użyciem Consent Mode (trybu uzyskiwania zgody) możemy zarządzać zgodami użytkowników, a nasza strona będzie zgodna z RODO.
Mając wszystkie kody śledzące w jednym miejscu (czyli w Google Tag Managerze) nie tylko utrzymujemy porządek bez dodatkowej dokumentacji, ale też możemy ograniczyć pracę programistów i nie prosić ich co chwilę, żeby coś wrzucili w kod źródłowy naszej strony.
Zakładanie konta w Google Tag Managerze jest równie łatwe co Google Analytics. Wejdź na https://tagmanager.google.com i podążaj za instrukcjami. W Site Kit znajdziesz odpowiednią zakładkę z łączeniem GTM i wtyczka pomoże Ci połączyć odpowiednie konta.
Ewentualnie poproś swojego programistę, developera, czy inną osobę zajmującą się stroną techniczną Twojej strony, aby zainstalował kod GTM zgodnie z instrukcjami (w head oraz body!). Kod znajdziesz w prawym górnym rogu i zaczyna się od GTM-[ciąg cyfr i liter]
Następnie w GTM należy utworzyć tag z naszym identyfikatorem pomiaru Google Analytics i opublikować zmiany. Teraz za pomocą GTM mamy kod GA4 na naszej witrynie i możemy już śledzić ruch użytkowników.
Dodatkowe kroki
Tutaj mam na myśli dodatkowe zdarzenia, które pomogą lepiej śledzić co nasi użytkownicy robią na stronie. Choć w GA4 można tworzyć zdarzenia w panelu Administracji, to jednak to rozwiązanie ma swoje ograniczenia i lepiej od razu przerzucić się na Google Tag Managera. Implementacja zdarzeń w GTM pozwala choćby na monitorowanie widoczności jakichś elementów czy klikania w przyciski.
Ponadto na podstawie tych zdarzeń możemy stworzyć reklamy z konwersją w Google Ads np. na wypełnieniu formularza lub kliknięciu numeru telefonu.
Jeśli masz sklep na WordPressie
Tutaj niestety już nie pomoże nam wtyczka Site Kit, a GTM4WP, która tworzy datalayer. To taka struktura, która pomaga „przetłumaczyć” dane ze sklepu na formę, którą Google Analytics jest w stanie zrozumieć. Bez niej dokładne śledzenie zdarzeń zakupowych (dodanie do koszyka, złożenie zamówienia itp) będzie niemożliwe lub mocno utrudnione.
Ponownie przyda nam się Google Tag Manager, który zbierze nie tylko wszystkie zdarzenia, ale także kody z innych systemów reklamowych. Tak samo jak przy blogu warto ustawić parę rzeczy, ale to będzie za mało.
Gdy już będziemy mieć datalayer i odrobinę szczęścia to GA4 jest w stanie wyłapać samo takie zdarzenia jak add_to_card lub purchase. Oprócz tego można skonfigurować naprawdę sporo dodatkowych zdarzeń takich jak dodanie produktu do listy życzeń, wyświetlanie produktów, dodawanie informacji o dostawie itp. Dzięki dodatkowym zdarzeniom będziemy w stanie wyłapać dlaczego niektórzy użytkownicy nie kupują lub jak im ułatwić ścieżkę prowadzącą do zakupów.
Jeśli u Ciebie na sklepie coś nie działa i potrzebujesz pomocy to możesz się ze mną skontaktować przez formularz na stronie kontaktowej lub napisać na instagramie @analityka.dla.laika 🙂